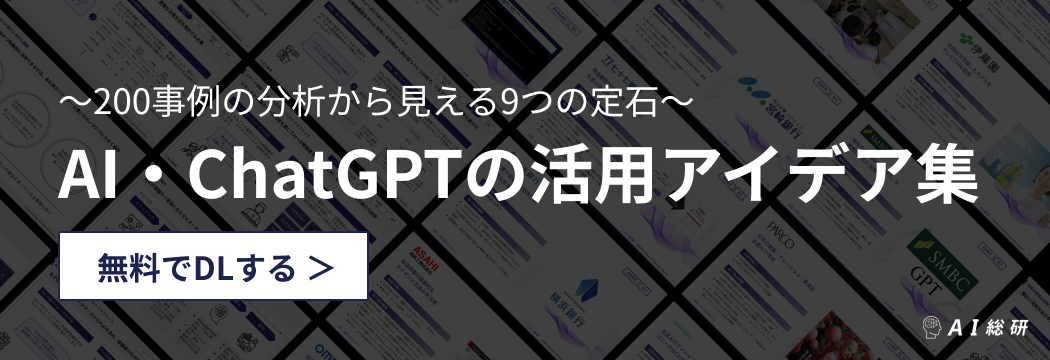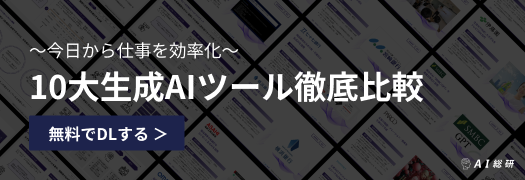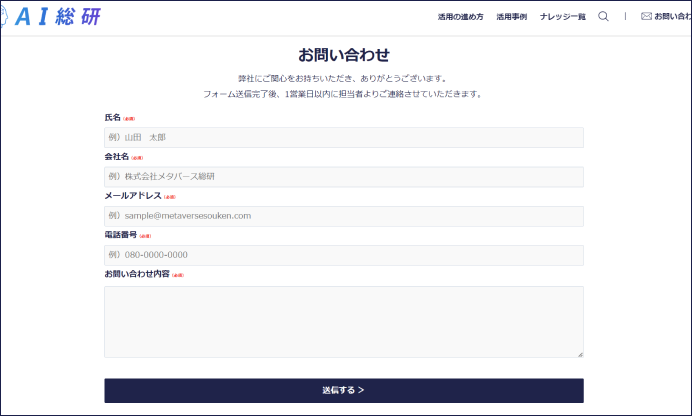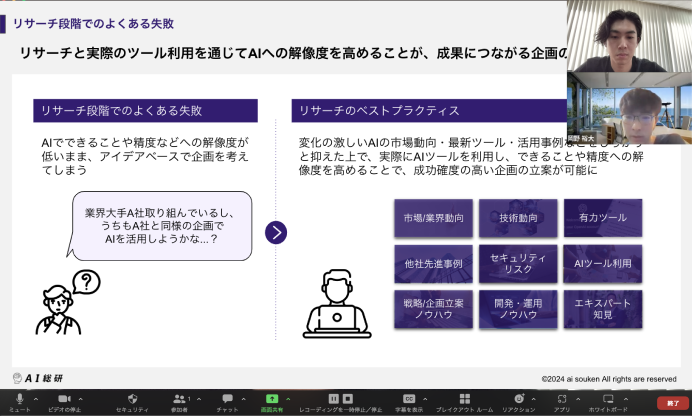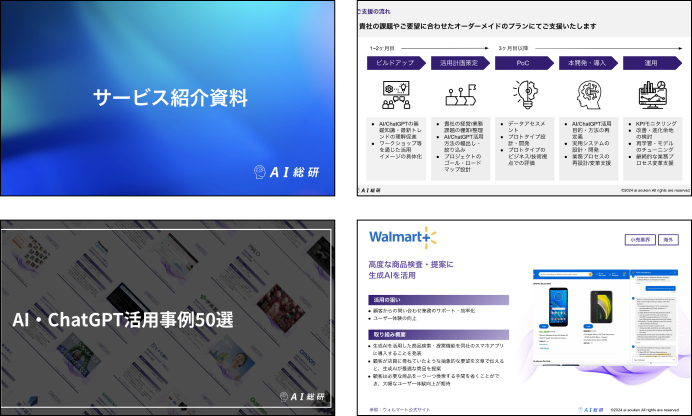Copilot in Windowsとは?できること5選や始め方/使い方も紹介

Copilot in Windowsとは、Windows上でMicrosoft Copilotの一部機能が利用できるサービスのことです。Microsoftにより、プレビュー版として提供されており、Windows 11のユーザーであれば誰でも無料で利用できます。
本記事では、Copilot in Windowsでできることや始め方・使い方について、画像付きでわかりやすくご紹介します。
また、AI総研では経験豊富なコンサルタントによる、AI・ChatGPT活用の個別無料相談会を実施しております。自社に合った活用方法や導入の進め方などでお困りの方はお気軽にご相談ください。
目次
Copilot in Windowsとは?
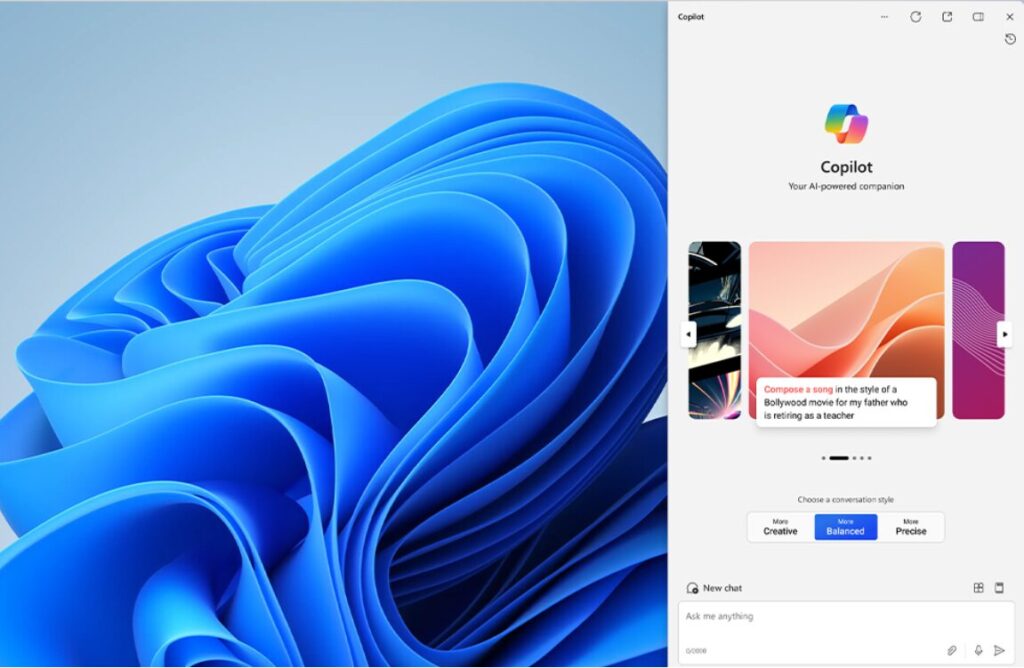
Copilot in Windowsとは、Windows上でMicrosoft Copilotの一部機能が利用できるサービスのことです。Microsoft Copilotとは、MicrosoftがブラウザやWindow OS向けに提供しているAIチャットアシスタントであり、文章・画像生成や対話を行うことができます。
Windows 11にプレビュー版として搭載されており、質問への回答やWeb検索、翻訳・要約、画像生成など、Microsoft Copilotの基本的な機能が利用可能となっています。
Windows 11のユーザーであれば、誰でも無料で利用でき、ネット検索や文章作成などの日常のタスクの効率化が可能となります。
Copilot in Windowsでできる5つのこと
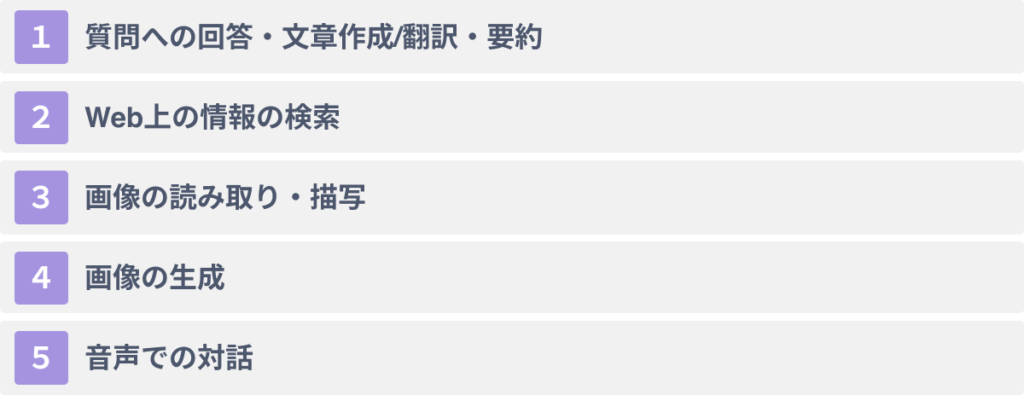
Copilot in Windowsでできることとして、以下の5つが挙げられます。
- ①質問への回答・文章作成/翻訳・要約
- ②Web上の情報の検索
- ③画像の読み取り・描写
- ④画像の生成
- ⑤音声での対話
それぞれについてわかりやすく紹介していきます。
①質問への回答・文章作成/翻訳・要約
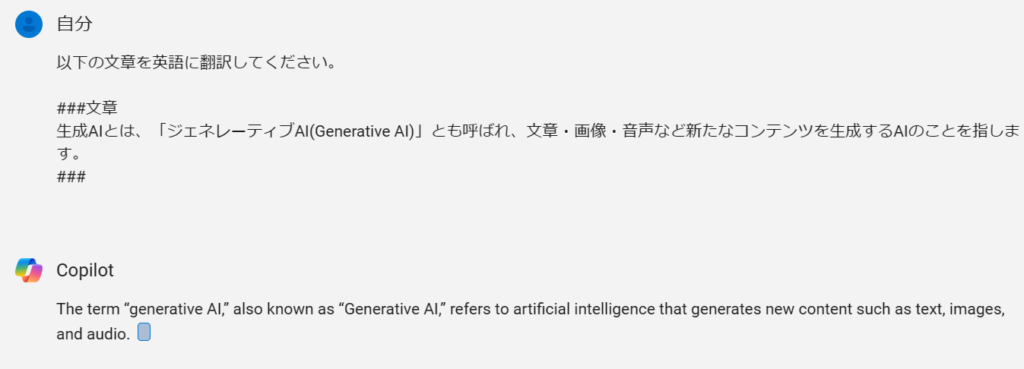
Copilot in Windowsでは、Copilotの基本的な機能である質問への回答や、文章の作成、翻訳・要約などを手軽に行うことができます。
②Web上の情報の検索
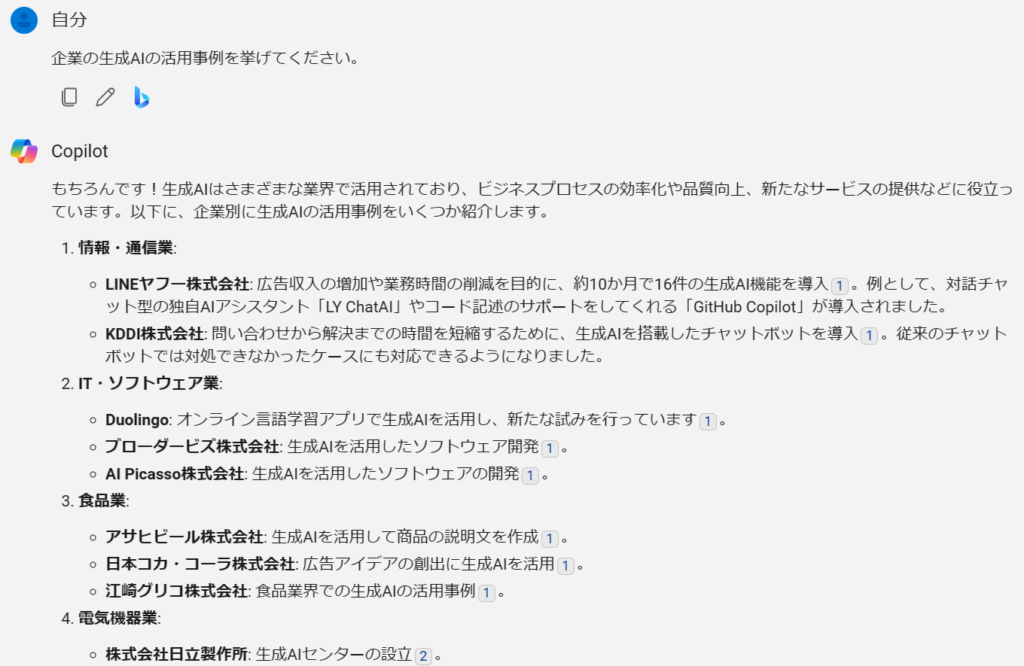
Copilot in Windowsは、Bingの検索エンジンを搭載しており、Web上の情報を検索して、最新情報を反映した回答を出力することができます。
回答には参照したサイトのURLも表示されるため、回答の正確性の検証も容易に行うことができます。
③画像の読み取り・描写
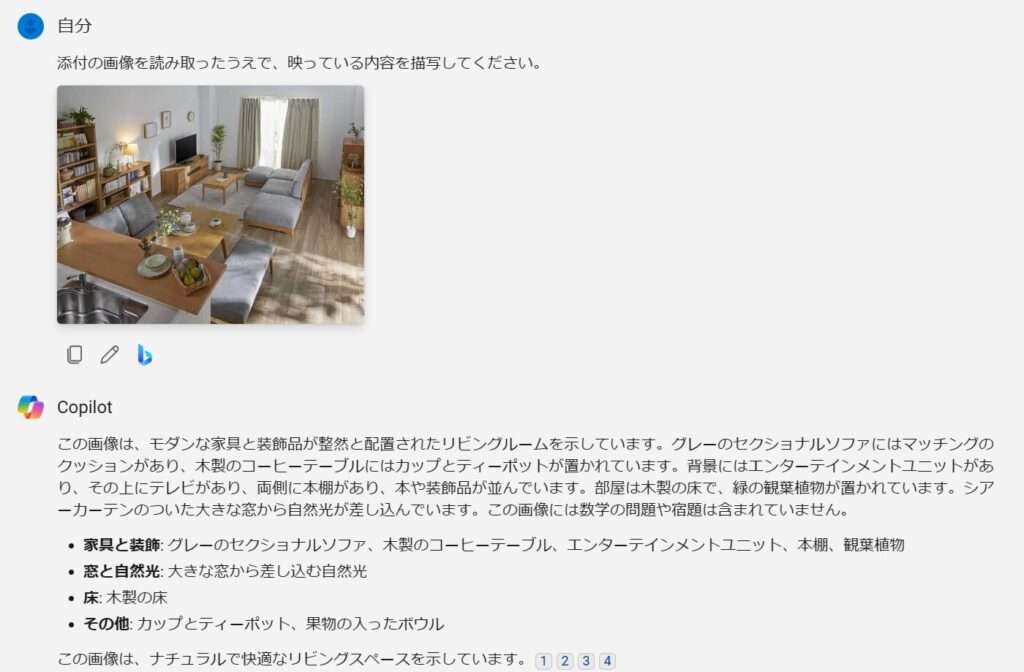
Copilot in Windowsに画像をアップロードすると、その画像を読み取って、内容を描写することができます。
上の画像では、インテリアの画像を読み取った上で、ティーポットや観葉植物など細かい部分まで正確に認識し、描写しています。
④画像の生成
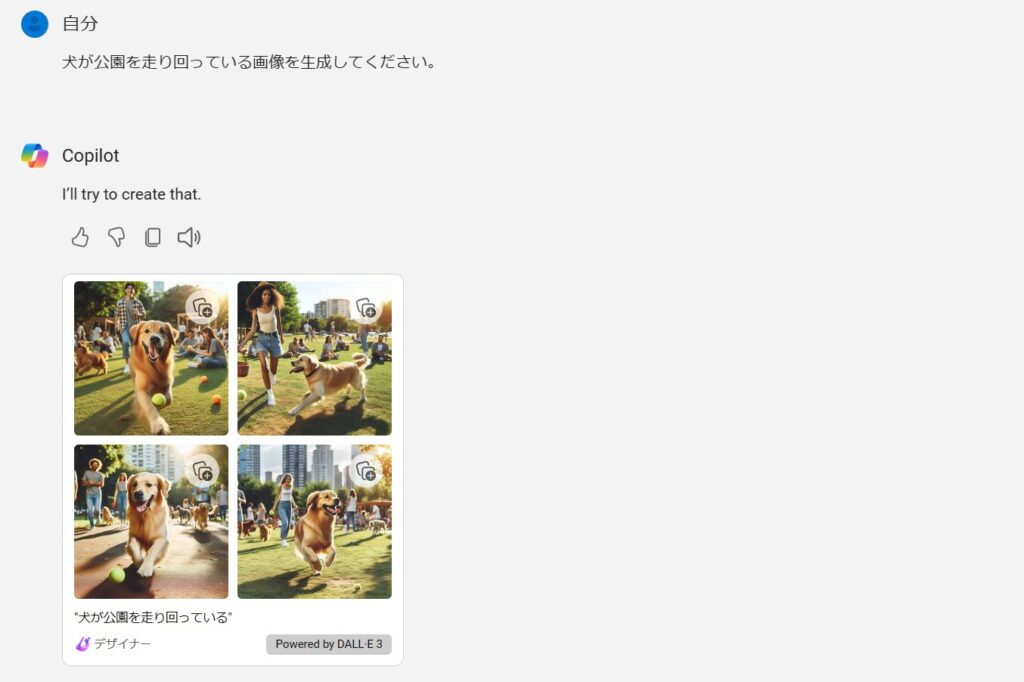
Copilot in Windowsには画像生成機能が搭載されており、テキストで指示を出すと、その内容に沿った画像を生成します。
画像は4パターン生成され、ダウンロードや共有も可能です。
⑤音声での対話
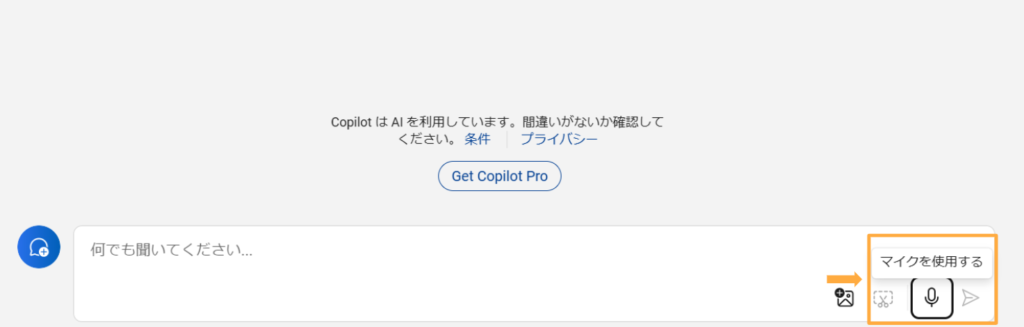
Copilot in Windowsは、音声認識機能と発声機能を搭載しており、音声による質問に音声で回答することができます。
テキストボックスの右横にあるマイクボタンを押すと、音声会話機能を利用することができます。
Copilot in Windowsの始め方・使い方
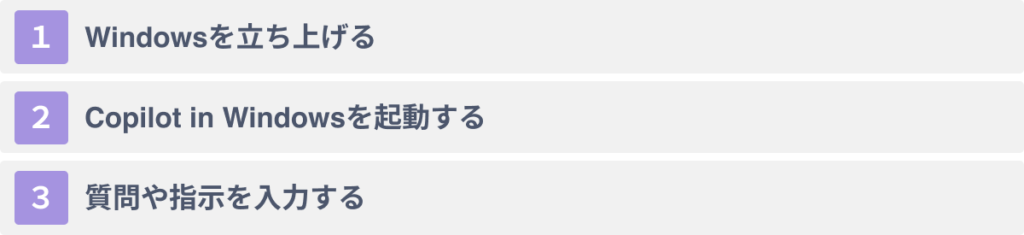
Copilot in Windowsの始め方・使い方は以下の通りです。
- ①Windowsを立ち上げる
- ②Copilot in Windowsを起動する
- ③質問や指示を入力する
それぞれについてわかりやすく紹介していきます。
①Windowsを立ち上げる
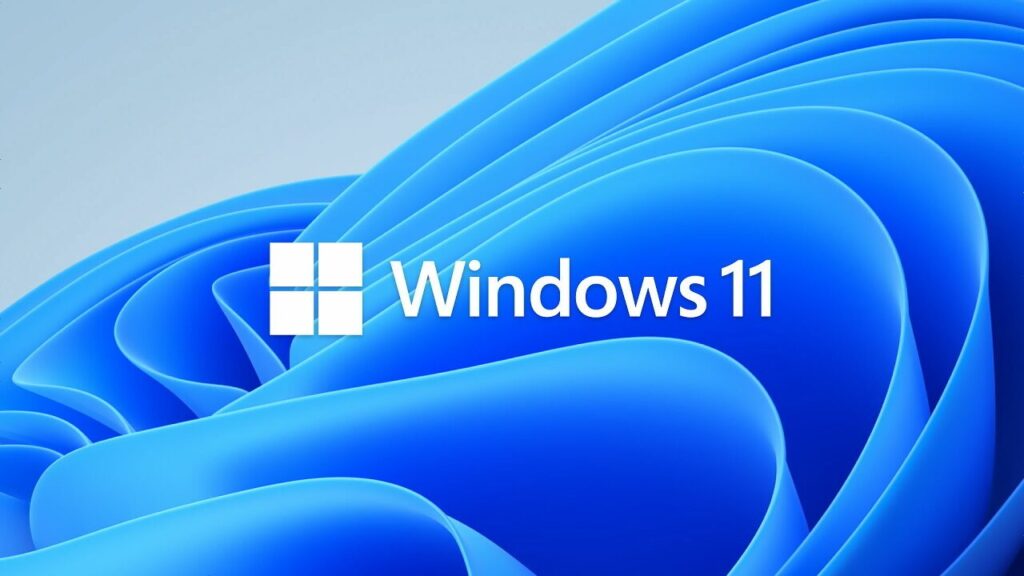
Copilot in Windowsを利用するためには、まずWindowsを立ち上げる必要があります。Macなど、Windows以外のPCでは利用できないため注意が必要です。
また、古いバージョンのWindowsでは利用できないことがあるため、その場合には最新のバージョンに更新する必要があります。
②Copilot in Windowsを起動する
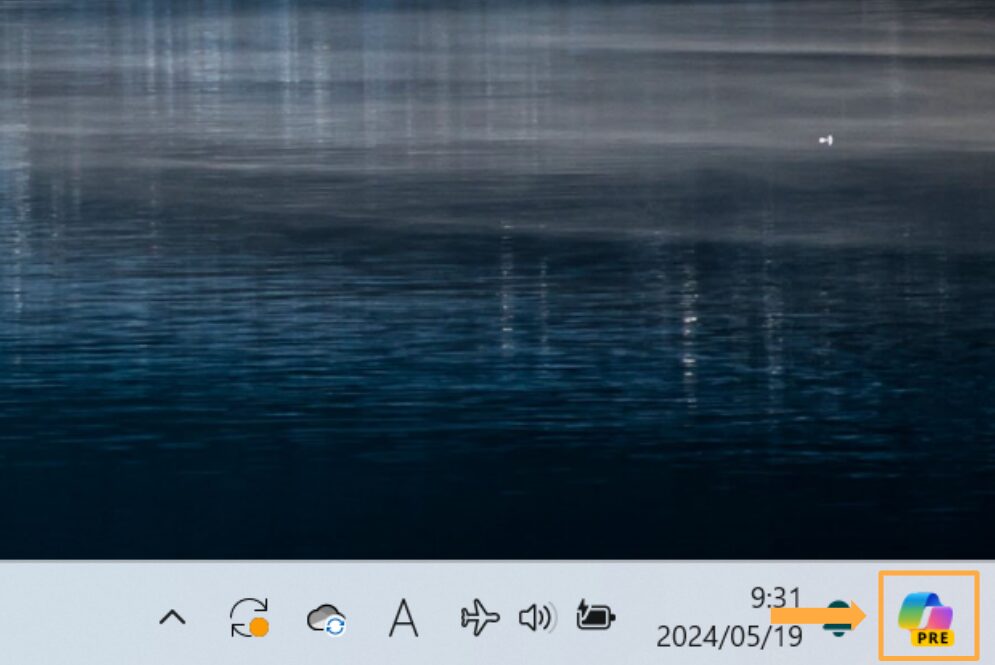
次にWindows上でCopilot in Windowsを起動します。画面右下のタスクバーにあるCopilotのマークをクリックするか、Windowsマークの付いたキーボードとCキーを同時に押すことですぐに起動することができます。
③質問や指示を入力する
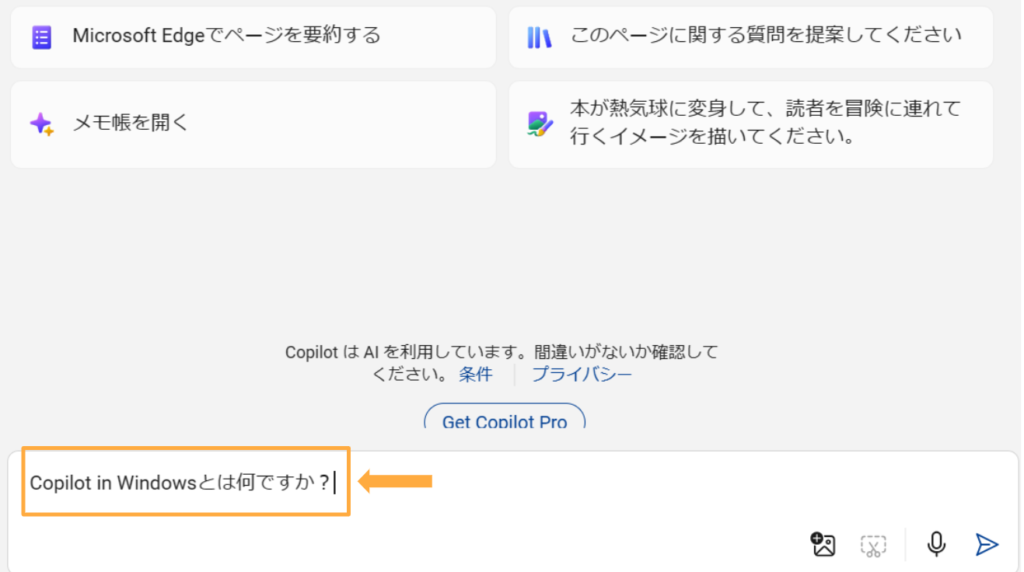
Copilot in Windowsを起動したら、実際に使ってみましょう。人間に質問をするかのように、テキストボックスに質問や指示を入力するだけで、簡単に回答を得ることができます。
Copilot in Windowsを上手に使う5つのコツ
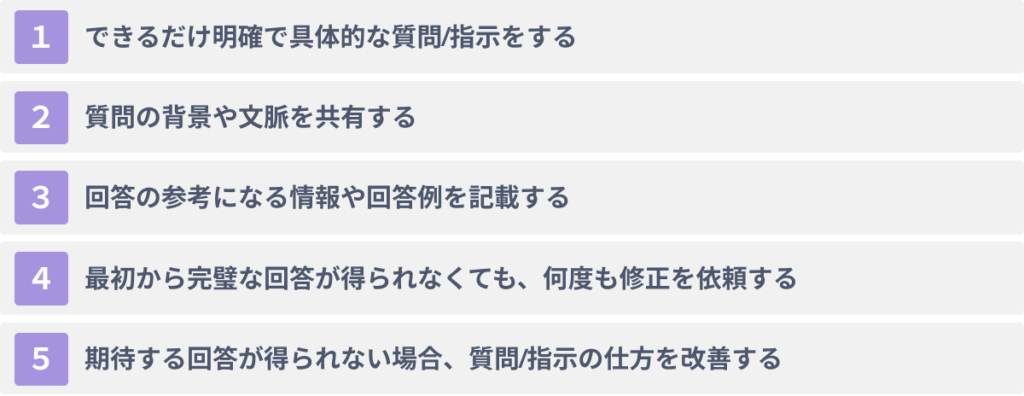
Copilot in Windowsを使いこなすためのコツとして以下の5つが挙げられます。
- ①できるだけ明確で具体的な質問/指示をする
- ②質問の背景や文脈を共有する
- ③回答の参考になる情報や回答例を記載する
- ④最初から完璧な回答が得られなくても、何度も修正を依頼する
- ⑤期待する回答が得られない場合、質問/指示の仕方を改善する
それぞれについてわかりやすく紹介していきます。
①できるだけ明確で具体的な質問/指示をする
自分が期待する回答を得るためには、5W1Hを示したり、文字数や文章構成を指定するなど、プロンプトをできるだけ明確かつ具体的に書くことが重要です。
プロンプトにあいまいな説明や表現を含めると、自分が意図しない回答が出力される可能性があるので、このような記載は避けましょう。
②質問の背景や文脈を共有する
単に質問だけをプロンプトに含めるのではなく、その質問をした背景や文脈まで共有することで、回答の質を高めることができます。
また、Copilot in Windowsに対して「戦略コンサルタントになったつもりで回答してください。」「あなたは大学教授です。」などと立場を指定することで、その立場に合わせた適切な回答がなされる可能性が高まります。
③回答の参考になる情報や回答例を記載する
プロンプトに、回答の参考になる情報や自分が期待する回答の例を含めることで、自分が求める回答が出力される確率を高めることができます。
例えば、ある会社について説明してほしい場合には、回答に含めてほしい内容の例(CEOの名前、設立年、所在地、代表的なサービスなど)をプロンプトに含めることで、自分が求める情報が得られる可能性が高まります。
④最初から完璧な回答が得られなくても、何度も修正を依頼する
質問や指示が複雑になるほど、最初のプロンプトからいきなり完璧な回答を得ることは難しくなります。一回の指示で自分の望む回答を得ようとするのではなく、シンプルな指示から得られた回答をもとに、地道にプロンプトを修正していくと、うまくいく可能性が高まります。
⑤期待する回答が得られない場合、質問/指示の仕方を改善する
丁寧なプロンプトを心掛けても、期待する回答が得られない場合も多々あります。その場合は、上で紹介した①~④を意識してプロンプトを改善する必要があります。
また、日本語ではなく英語で指示をする、一度画面を閉じて最初からやり直すなど、自分なりに工夫して改善を試みることが重要です。
AI・ChatGPT活用の個別無料相談会実施中
AI総研では、AI・ChatGPT活用の個別無料相談会を実施しています。
各社様のご要望に合わせ、最新の市場動向や具体的な活用アイデアなどを、個別のオンライン個別のオンラインMTGにて、無料でご紹介させていただきます。
以下のようなお悩みをお持ちのご担当者様は、この機会にぜひお申込みください。
- 興味はあるが、そもそも活用するかどうか迷っている
- 自社に合った活用方法へのアドバイスが欲しい
- 自社の企画の参考になる活用事例を知りたい
- どのように活用を進めていけば良いか分からず困っている